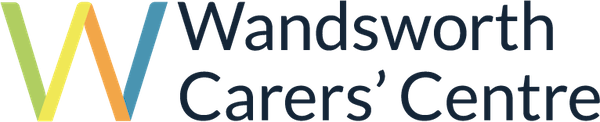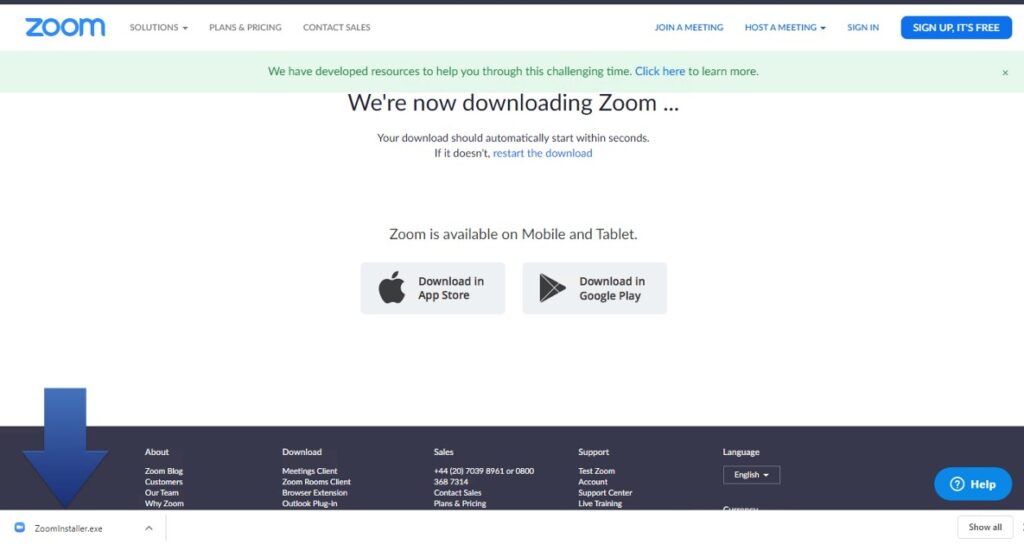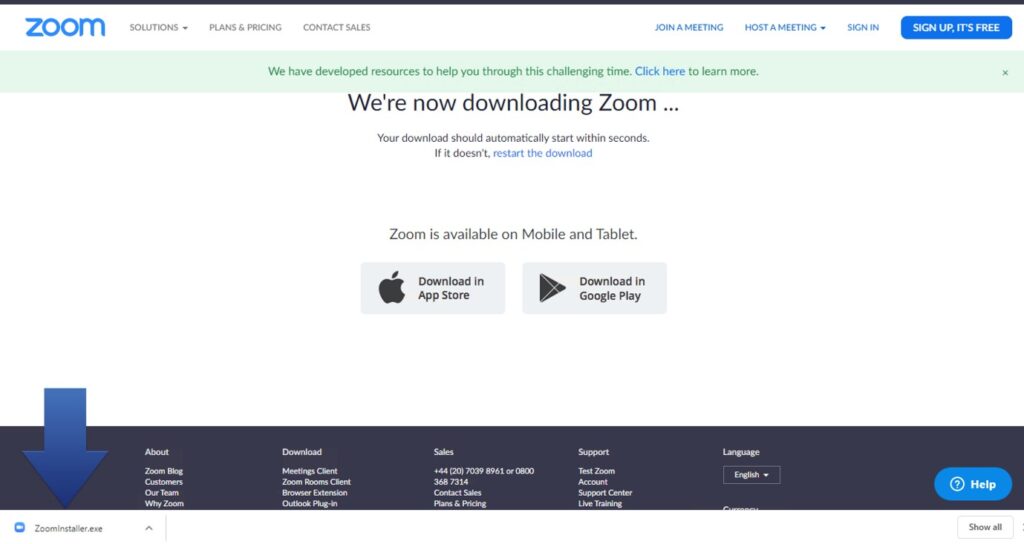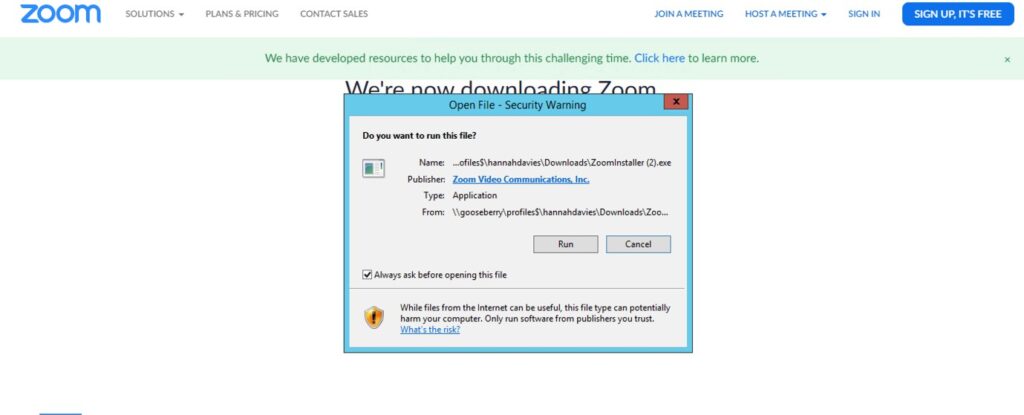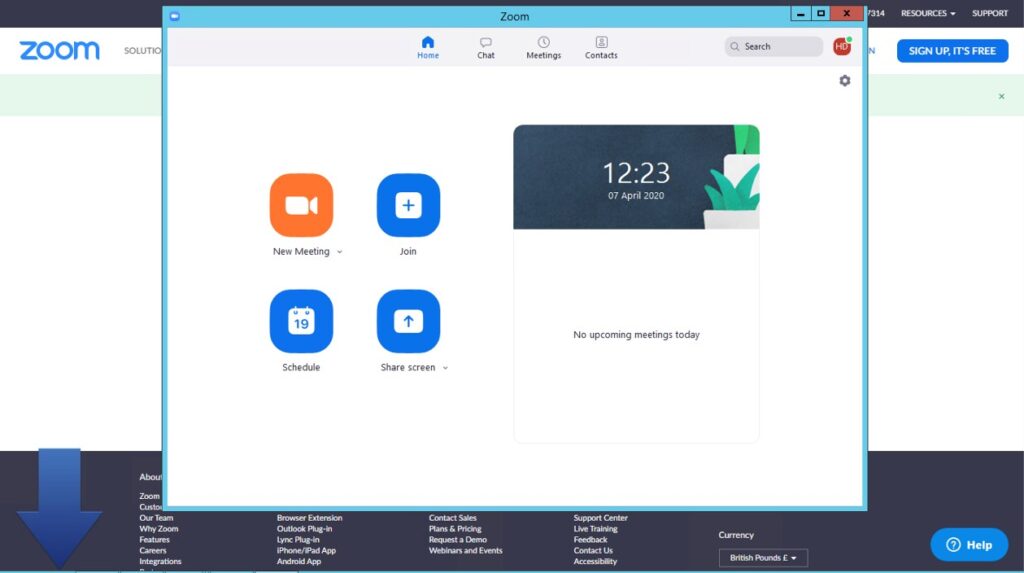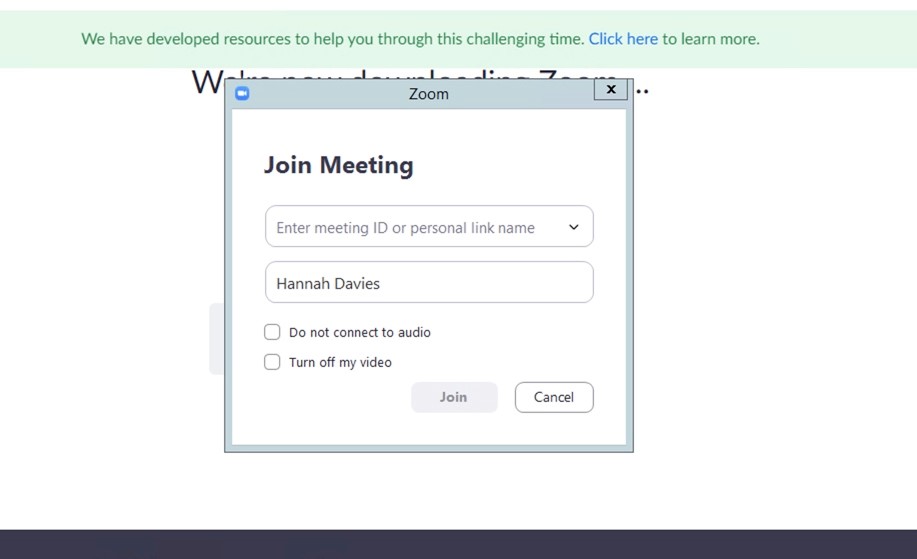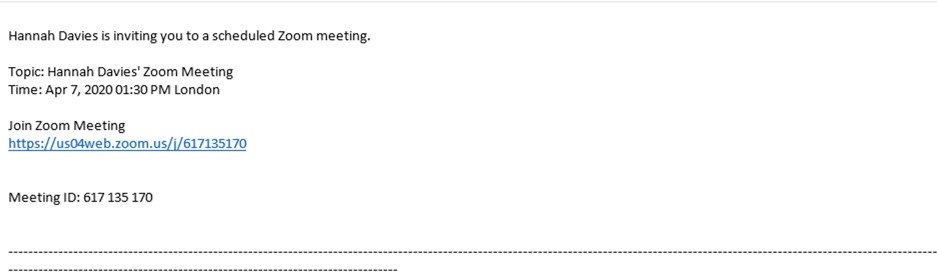Getting started
*Helpful video links at bottom of this page
- To start you will need to sign up to Zoom. For this you need a current email address. Here is the link to the sign up page: zoom.us/signup
- You will then receive an email, you need to open this email and click the Activate Account in the email, that will verify your account.
- You now have a Zoom account. The next step is to install the application onto your device.
- The application you require is either the Zoom app for iPhone and android devices. Or if you are on a computer it is referred to as the Zoom Desktop Client.
- This link takes you to the download page for a laptop or desktop computer. Zoom
- Clicking this link should activate the download, as seen in the picture below: